Are you having issues with the Google Chromecast remote not working anymore? Fixing the troubleshooting is very easy and straightforward. You don’t have to be technical to make it work like before.
This is really very frustrating when you are watching something and suddenly the Google Chromecast remote stops working. Maybe the problem is with batteries, buttons, cables, or remotes itself.
This step-by-step guide will help to troubleshoot the reasons and focus on the potential problems that are causing the issue, of course, you will get the solution for Chromecast remote not working with tv.
Only you have to do is continue the reading and follow all the step-by-step solutions.

What is Google Chromecast?
Google Chromecast is a device that allows us to cast smartphone screens onto large-screen TVs. This device does not only helps us to cast mobile screens but also it converts normal TV to smart TV.
As you see in Android smart TV you can install and explore various Apps, and live channels, and get access to Netflix, Amazon Prime videos, etc.
Similarly, you can access all these apps and features in the Google Chromecast device. Even you can control the remote via voice control.
Also Read: 19 Effective Way To Fix Firestick Keeps Restarting Issue.
Why is My Chromecast Remote not Working?
If your Google Chromecast remote not working, first of all, you have to figure out the cause that is creating the issue. Depending upon the problems you can easily troubleshoot the issue.
1. Dead Remote Battery.
Over time remote batteries lose their efficiency and do not transmit stronger signals, and that result it doesn’t work properly or sometimes it doesn’t transmit signals to TV or chrome cast device.
Solution.
To check remote battery is working properly and has a life, you have to remove both batteries from the back and wait for 5 to 10 seconds.
During this period of time, you can gently press all the buttons several times and release them. Now insert those batteries into the remote.
If LED is flashing on the lower front of the remote then it’s a good signal, if not replace the battery with new 1.5V AAA-sized batteries.
If the same problems still persist and LED light isn’t showing the status light, move to the next step.
2. Oxidized Battery Terminals.
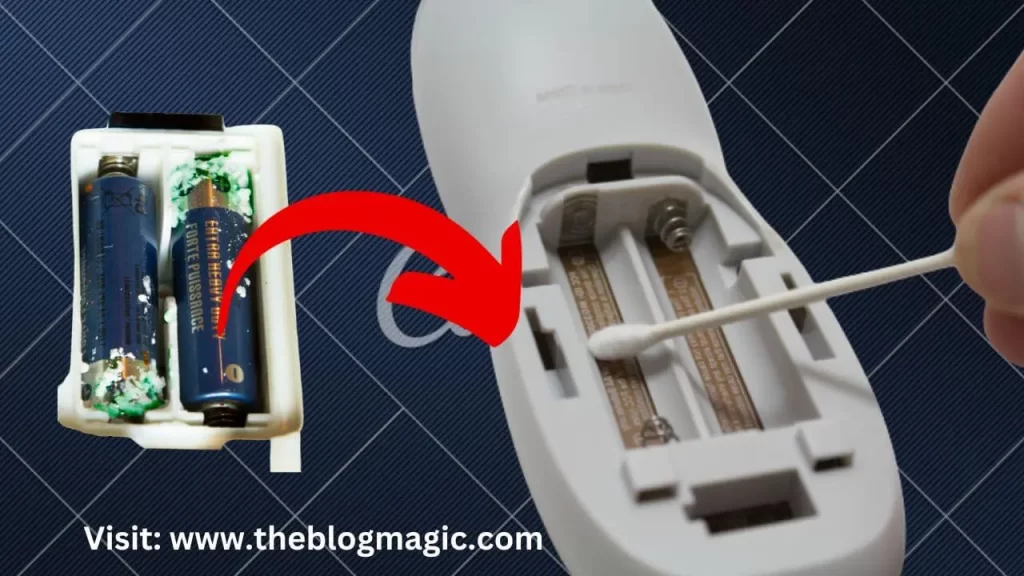
Sometimes it happens, if the batteries are inserted in the remote for a long period of time, and no one even rotates the batteries or removes the battery casually, and inserts it again if not, It gets oxidized due to moisture in the air, and wouldn’t supply power to remote component properly and when you remove and reinsert the battery status light wouldn’t blink. Hence it result in Chromecast remote not working and no light.
Also Read: 13 Ways Fix: Roku Remote Volume Not Working.
Solution.
If you find remote battery terminals are oxidized, in this case, you should have to remove both batteries.
Now, you need some cotton or tissue paper to clean all the oxidized corrosion. If you have spirit or petrol then it will be good.
Now dip cotton or tissue paper a little bit in the spirit or petrol whatever you have, and clean all four remote battery terminals where batteries were inserted.
Gently remove all the corrosion and leave the remote in direct sun for 10 to 15 minutes. So that, if any drops of spirit and petrol are left in the remote, it gets vaporized.
After 10 to 15 minutes reinsert both batteries in the remote. If all the component of the remote is in working condition this will definitely work and the status LED will blink.
3. Interference Between the TV and Remote.
This is possible that any obstacles or interference between the Chromecast remote and TV device affect the performance and lose the signal strength.
Any physical objects such as furniture, curtains, walls, or any electronic device such as fluorescent light, or microwave that emits infrared signals disturb the Google Chromecast remote signal strength.
Even some metallic objects are enough capable to block the line of sight between the remote and Chromecast device IR sensor.
Also Read: (Fixed) Roku Stick Overheating: Effective Method That Works.
Solution.
If you are thinking the Chromecast remote not working after changing batteries, don’t worry this could be the obstacle problem that comes between the remote sensor and Chromecast receiving sensor.
So check, for any obstacle coming between if yes move object from that place and check again.
4. Lost Remote Pairing.

Chromecast remote needs to pair with Chromecast device and TV to work. And if you paired earlier but the remote is known to disconnect sometimes, and all this happens without any cause, just randomly disconnect, might be due to some malfunction.
Chromecast remote and TV are connected via Bluetooth and when it disconnects and the remote can’t find the TV, the TV will play a chime (It’s a kind of soft music). This indicates that your remote is disconnected from the TV.
Solution.
If the remote is not paired with TV. You can pair it in two ways,
Method 1.
- First of all, just power OFF the TV and remote and
- After a couple of minutes turn on both.
It will automatically detect the device for connection. If this doesn’t work, move to the second method which is to connect both manually.
Method 2.
- First of all, put the Chromecast device into pairing mode. So for this, Press the button on the back of the Chromecast device. When pairing mode is enabled, it will notify on the TV screen.
- Now, on the Google Chromecast remote press and hold “Back +Home” button simultaneously until you see an LED light at the bottom of the remote starts flashing.
- Press the home button, remote is connected to TV.
Also Read: How To Cancel Peacock On Roku?
Method 3. Paired Chromecast TV Using Virtual Remote.
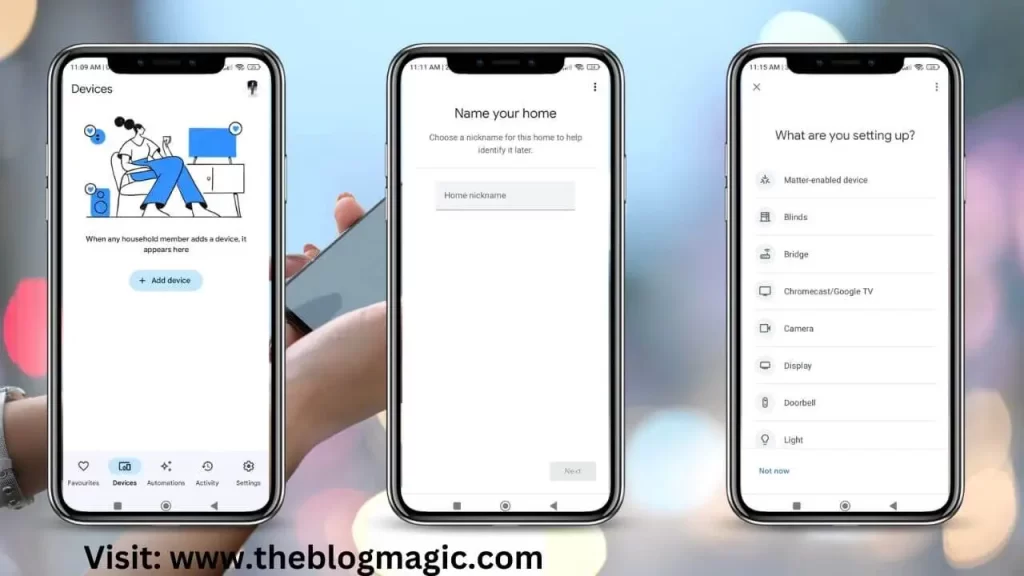
Now you can use your mobile phone as a virtual remote, if you are thinking how can I use my Smartphone as Chromecast virtual remote or how to pair Chromecast remote?
Well, the steps are very simple and straightforward. Below are the steps you can apply when Chromecast with Google TV remote not working.
- First of all, you have to install “Google Home” App
- Power on your Google TV or Smart TV (Android TV or TV).
- Now open Google Home App on your smartphone.
- Navigate Devices, and then tap on “Add device” (if you didn’t add your TV earlier).
- Enter “home name“, if you are adding for the first time, and proceed. Otherwise, select your home name.
- All the necessary permissions on your smartphone include location, Bluetooth, and wifi.
- Also, enable the Bluetooth and Wi-Fi hotspots on your smart TV too.
- Tap on Chromecast/Google TV and proceed.
- It will start scanning for the nearby devices.
- Tap on “Open Remote” and complete the pairing instructions.
- After successfully pairing use your smartphone as virtual remote.
5. Button not Working.
This issue is very common in physical remote or virtual remote buttons that may not work properly. If Chromecast remote some buttons not working such as the Volume buttons, assistant button, or maybe be Home button are not working, and all this happens due to incorrect pairing of the remote and TV.
Solution.
This simple problems Google TV remote not working has very simple solution, and the solution is you have to pair the remote and TV again.
Except the problem is not very deep and remote has solid white light and none of the buttons are working.
Also Read: Why is Alexa not responding to my Voice?
6. Malfunction Remote.
Over time technology needs to be upgraded like it could be software or hardware, this step makes your device secure and safe from unwanted malware.
If Chromecast with Google TV remote not working, this could be some malware functioning issue that stops the remote from working. And this can be fixed with updates.
Solution.
Usually, Chromecast updates itself when it connects internet and you don’t need to update it manually, but due to some error it could not be updated, in this case, you should have to update it manually.
To update both Chromecast and remote manually follow the instructions.
- Open Google Home app, if you don’t have one, install it, and pair it with Chrome Cast device.
- Make sure your Chromecast device, TV, and mobile are connected to same network. Open Google Home app and tap on Chromecast.
- This will open Chromecast settings. Got to device settings.
- Look for updates and tap on it. You have to wait while device is checking for any updates. If any updates are available, it will update automatically.
- After finishing the Chromecast updates, restart all the devices including the remote.
That’s it, Chromecast device and remote are now fully updated and safe from internet viruses.
7. Damaged Remote Component.
Has ever your remote fallen from a height, recently? I’m asking this because when a remote falls from a height, its important component gets damaged and over a period of time it comes into result.
Solution.
If you think, any component might get damaged then you can check remote is in working condition by using the following ways.
- Open your smartphone’s camera.
- Face the camera towards the remote IR (remote sensor).
- Now press any buttons on the remote, if you show any light on the mobile camera screen. It means the remote is working, otherwise it gets damaged.
8. Loose Chromecast Powered Cable.
Sometimes we don’t notice that Chromecast HDMI port wire which is plugged into the TV get loosened or get dirt, and this result in improper functioning of the chrome cast device and remote too.
Solution.
To make the device work like before, do the following steps.
- Remove all the cords and jacks from TV and Chromecast device.
- Use tissue paper or any clean cloth to clean HDMI jack and port of TV and devices. Also, remove batteries and clean terminals.
- Re-insert all devices and batteries like before.
9. Chromecast Hardware Issue.

This is a rare case that Chromecast hardware stopped working but this can be possible. Over time devices experience hardware failure due to overheating, HDMI port issues, internal hardware failure, or any kind of physical damage.
Solution.
If you find any kind of damage on your Chromecast device, you should contact a good electrician or if your Chrome cast device is in guarantee period contact their nearest service provider for replacement.
10. Reset Chromecast Remote.
When you tried all the ways but still did not get the solution then you should try this one, factory reset Chromecast voice remote, because sometimes due to bad configuration remote starts behaving unusual. Factory reset means default settings of the device and remote.
Solution.
Before proceeding with default factory settings, you have to make sure all your previous data will be lost and this can’t be undone.
- Remove both batteries from the back of the remote.
- After removing the batteries, press and hold “Home” button.
- While long pressing “Home” button, reinsert both batteries.
- Press “Home” button until Google Chromecast remote “LED” becomes solid white.
- Don’t release the button until it starts flashing.
That’s it, Chromecast remote is now restored to default factory settings, and it will start functioning like it never got defective.
Conclusion.
It’s an electronic device and over time hardware or software experience issues with any electronic device, no matter it is Chromecast or other.
Major problems includes in all these devices are overheating, connectivity, HDMI ports, internal component damages, or hardware damage.
If the problem is not too big it can be fixed with basic troubleshooting steps. But after doing all the fixes I did not get the result.
It might be a complex issue and in this case, you should contact the nearest Google service center or their customer support. If your Chromecast is in a guaranty period you can replace it from the Google Store.

Hey! This is Ravi, Technology Youtuber | Blogger by Passion | Entrepreneur by Nature. I love to share information related to Digital Marketing, Blogging, Technology, Gadgets, the Internet, and solving user’s quarries.
