Chrome OS is not running smoothly in Windows 10/11, is this happening with you too?
So, you want to install the chrome operating system in windows 10. If you already installed it then you must have to follow all these steps to run it perfectly.
You can also watch the below video to know how to install it correctly.
If your operating system is running slow then, first of all, check cloudready’s updates.
Because cloudready helps you to run chrome os in windows pc. Now let’s see further.
Chrome claims the faster browser ever and it is. In fact, 7/10 users use chrome for browsing and streaming.
I know this is very painful when you open a browser and then you have to wait for 10 seconds.
I’m a chrome browser addict and using it for more than 5 years. If I honestly say, in the initial days I faced many lags, glitches, and crashing too, and this is very common when you have low budget laptop or PC.
Even there are lots of factors that are responsible for slow browser, lagging, and freezing problems.
Browser slows down its never be a big problem, why is google chrome so slow? And how can I fix all these?
I tell you a real story, one day my friend called me to help me with a guide regarding his google chrome browser. He told me,
- Browser taking to much time to open and sometimes freeze.
- Lags while switching between tabs.
- White blank tabs appear when open multiple tabs.
- Website page rendering very slow.
- Sometimes shows aw snap! Something went wrong while surfing internet.
I understand his problems because I also experienced all these issues on my laptop and resolve them very smartly.
If you are thinking about how to make google chrome faster on windows 10/11? Then, don’t panic I will share all my experience steps to resolve google chrome slow browser.
How do I make Chrome run faster on Windows 10?
Step 1. Update Chrome Browser.
It is very necessary to keep your chrome browser to its latest version mean and update it when available. When you update it. You probably solve almost all bugs and glitches.
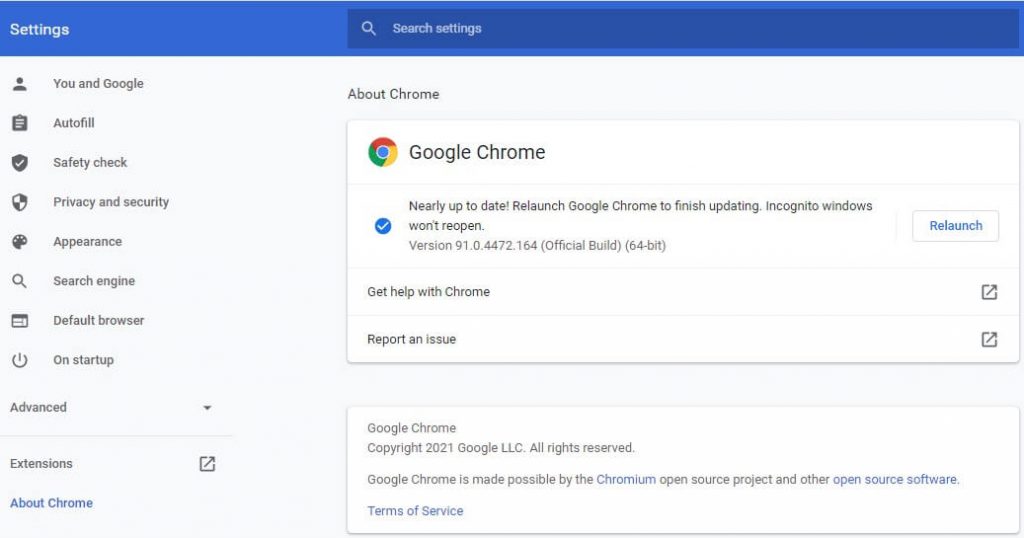
Every version increases the performance and efficiency of the browser and fixes lots of bugs and errors. It also fixes some security error that makes is unstable to use and increase your chrome loading speed.
Also Read: How to Split Screen on Chromebook: 5 Easy Ways?
So, in this case, you have to check your chrome is up to date and if updates are available then update the browser.
Follow the steps to check and update your chrome.
- Let’s open your chrome browser.
- Click on three vertical dots in the upper right corner.
- Go to Help, and then About Google Chrome.
- Now the browser will automatically check update is available or not.
- After updating relaunch the browser to restart the browser.
Step 2. Rename Chrome.
If your chrome browser is not working, lagging and freezing after doing the update. At this time do this simple step to fix all these.
- Right-click on chrome browser and select properties
- Select “Open file location”.
- You will see a chrome icon over there.
- Just rename with any random name, and create a shortcut.
- After creating shortcut, delete previous chrome.
- Now rename new created chrome with “Chrome” and placed it now at the desktop.
Now check this fixes all your problems or not. Probably this time chrome should work. Still, it didn’t working just follow the further step.
Step 3. Remove Temp. Files.
When you surfing the internet, your browsers save too many files in the form of temporary files. These files are small in size but they impact the performance of the browsers.
Due to these hidden file chrome slow down and freezing between the task. You can delete these hidden files and can increase the performance of the computer.
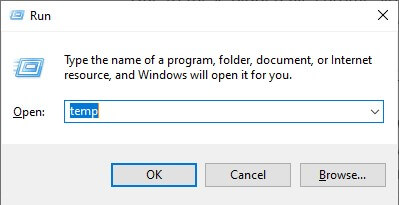
So let’s do how to make chrome faster in 2021.
- Go to desktop and press “Windows+R”. This will open your command mode.
- Type “temp”and then enter. You will get collection of temp files, delete all.
- Now again, type “Windows+R” and type %temp% and then enter. Do the same select all files and delete.
- Do same for “Prefetch”.
- Now, restart your laptop or pc and check browser performance.
Also Read: Fix Issue With Your Chrome.
Step 4. Disable Unwanted Extensions.
If you are using multiple browser extensions on a basic computer then definitely your surfing will be slow and laggy.
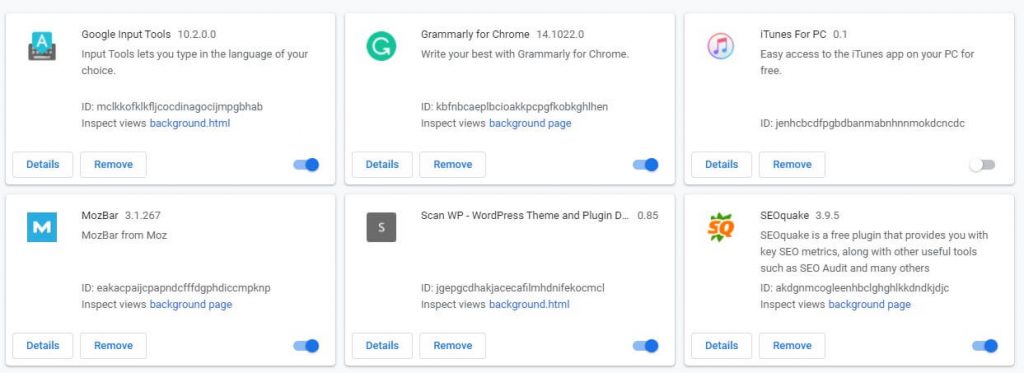
Because chrome extensions are very heavy for browsers and they slow down the connection and sometimes browser freezes.
So, in short, disable all unwanted extensions that are using only for the showcase.
Follow the instruction to disable the extension.
- Click on three dot placed upper right corner of the browser.
- Select settings. Below the startup navigation, click on “Advanced”.
- After that click on Reset and clean up.
- Now, select “Restore settings to their original defaults”
- Select “Restore settings”.
Finally, you restore your browser and now check it this improves your chrome performance.
Note: You can also use a clean-up computer to find harmful software on your computer and remove it. Clean-up can take few minutes depending upon your saved files, bookmarks, extensions, and passwords. But this is beneficial for your browser.
Step 5. Reset chrome
Restoring your google chrome browser might solve your problems. Might be in advance flags settings, you did some changes and you are not aware of it.
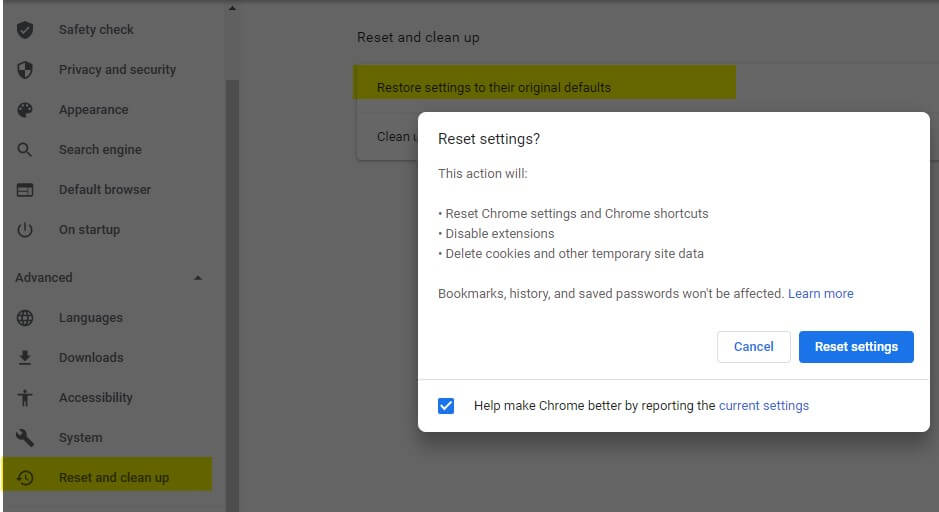
So, this time restoring is the only option to fix your issue. After restoring all extensions will be disabled, cookies, and other temporary sites data will be deleted which you have been deleted in step 3.
Also Read: Easy Way To Install iTunes For Chromebook.
If you are thinking about your precious data bookmarks, history, and saved password these won’t be affected.
Step 6. Flush DNS: Fix Network Issue.
When you visit any website, the browser saves its, IP details, sites cookies, and temp files.
In order to when you once again visit that site browser can quickly load your desire sites. This sounds good and genuinely works fines.
Also Read: How to Install Windows 11.
But sometimes cookies and files interfere with each other and this results in blocking sites, slow loading, and freezing.
So to fix all these problems you just have to flush your DNS. Follow the steps very carefully otherwise, you will flush something else from your computer.
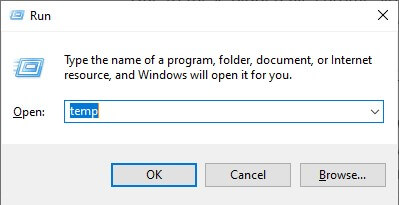
- Right-click the Windows 10 start button.
- Select either Command Prompt (Windows+R) or Windows Powershell (Admin).
- Now type following code.
netsh winsock reset and press Enter.
netsh int ip reset and press Enter.
ipconfig /release and press Enter.
ipconfig /renew and press Enter.
ipconfig /flushdns and press Enter.All done now, restart your computer.
Step 7: Remove unwanted installed software or apps.
Did you ever check your control panel or apps? You should check once.
Because sometimes knowingly or unknowingly you installed software or apps that are using too much bandwidth in the background and you are not aware of it.
Check if any software or apps are updating in the background. If it is updating then schedule the update at night or temporarily hold it till you are working on chrome.
Also Read: 5+ Easy Way To Facetime Chromebook.
You can check your data usage, to find which one is consuming the data in the background.
- For Window 10 and Window 11. Follow “Task Manager” then, “Network”.
- For mac OS. Follow “Activity Monitor” then, “Network”.
Step 8. Setup QUIC Protocol.
There are some additional settings you should try and check it is working for your browser or not.

Go to chrome settings > Advanced> System. Now disable the “Use hardware acceleration when available”.
Go to chrome QUIC Protocol by following in search tab chrome://flags and search there “Experimental QUIC Protocol. Now disable it from the dropdown.
That’s all done and check these steps are working for your browser.
Step 9. Upgrade to SSD.
If you are using old technology HDD in your pc or laptop then you should switch to SSD which is the latest technology and far better than the old one.
Suppose if you are using an old HDD in your computer then it will take almost 20 to 30 seconds or more to boot up while SDD takes just a few seconds and also improve the performance of the computer and chrome browser.
Frequently Asked Questions.
Due to the overloaded of extensions, apps, and software Chromebook becomes slow and responds with taking time.
Yes, Chromebook is basically designed for internet surfing. Through Chromebook, you can easily run android apps. While windows os is completely different.

Hey! This is Ravi, Technology Youtuber | Blogger by Passion | Entrepreneur by Nature. I love to share information related to Digital Marketing, Blogging, Technology, Gadgets, the Internet, and solving user’s quarries.
